
こんにちは!HanFilmです🌸
今回はいつもの内容からは少し脱線しまして、韓国へのEMSの送り方をまとめてみようと思います!(※全ての情報は2021年7月14日現在のものです)
コロナ禍で韓国の友人たちに会えず寂しい思いをしている私ですが、今回はそんな友人たちに、誕生日プレゼントを送りつけようと思い立ちました!
今年からEMSの仕様が変わったと聞いて、面倒臭そうだなと思ったので、またEMSを送るであろう未来の私のために😅まとめていこうと思います!
あくまで個人的に送ってみた体験談なので、送る内容や地域などの条件によって違うこともあるかもしれませんが、参考にしていただければと思います!
一応デジタルネイティブな世代の私ですが、それでも「面倒臭い…だるい…」と100回以上愚痴りながらやっと送ることができました🤣
それでは早速始めていきます😘
Step 0. 手書きラベル
2021年1月1日から、アメリカ宛のEMSの手書きラベルが認められなくなりました。
そうなってからは、まだアメリカには荷物を送ったことがないので、機会があったらそちらもまとめたいと思います!
韓国宛の場合、手書きラベルが禁止ということはないようですが、あくまでもインターネットでの登録を推奨するとのことです。手書きだと届かないことがあると言われたらインターネットに移行するしかないですね😅
Step 1. 「国際郵便マイページサービス」に登録
www.int-mypage.post.japanpost.jp
(引用:日本郵便公式HP)
- 上のリンクから、「はじめての方」という欄の「初めての方は、こちらからご登録ください」という文字の下にある「個人のお客さま」を選択します。
- 名前、住所、連絡先などの情報を入力します。
- 確認して「利用規約に同意する」を選択します。
- 仮登録が完了しましたという画面が表示され、メールが届くので、メール内のURLを開くと本登録が完了します。
- 本登録が完了すると、登録完了メールが来ます。
Step 2. 「国際郵便マイページサービス」で情報を入力
マイページサービスからログインし、住所や品目を入力するのですが、英語での入力が無難です。
日本郵便HPにも「英語または中国語(簡体字)でご入力ください。」と書いてあります。
パソコン版の使い方は日本郵便のHPにあるので、こちらをベースに入力していきます。
(引用:日本郵便公式HP)
手続きを始める前の注意点
- スマホからの場合、品目は3個までしか登録できません。メリットとしては2次元コード(QRコード)を利用して、郵便局で簡単に宛名ラベルを印刷することができます。
- パソコンからの場合、登録できる品目は60個までになります。ただし、EMSの書類を自分であらかじめ印刷し郵便局に持ち込む必要があります。
日本郵便のHPにも「3個以上の場合はPC版をご利用ください」とあります。
家にプリンターが無いのでどうしようかと思ったのですが、調べてみると、荷物の情報を登録した後、「お問い合わせ番号」を控えておけば、郵便局で再発行という形で印刷してもらえるとの情報が!
これに関しては裏技という感じなので大声では言えないのですが(笑) 不安でしたらお近くの郵便局で質問してみるのがよいでしょう。
さて、今回はパソコンから手続きを行なっていきます。
まず注意ですが、マイページに入ると「ブラウザの「戻る」ボタンは使用しないようにお願い致します。」と表示されますので、入力する都度戻りたい時は画面下方の「前のページへ戻る」を押してください。
手順
- 日本郵便のマイページメインメニューを開き、ログインします。
- 「オンラインシッピングツール」の「送状を作成する」を選択します。

1. ご依頼主を選択
個人的に、インターネット上に情報を保存するのは嫌なので、面倒ですが「アドレス帳から参照せずに、ご依頼主情報を入力する。」にチェックを入れました。チェックを入れると情報入力画面に移ります。

頻繁にEMSを利用したり、毎度の登録が面倒という方は、「ご依頼主を登録する」を押し登録してください。
2. お届け先選択
お届け先入力も同様に、情報を残さない場合は、「アドレス帳から参照せずに、ご依頼主情報を入力する。」にチェックを入れると、情報入力画面に移ります。
アドレス帳に登録する場合は「お届け先を登録する」を選択してください。
必要な情報
- 送る相手の住所、名前(英語表記)
今回は韓国に荷物を送るのですが、韓国語を英語に直すのって結構難しいですよね。
そこで、住所を英語表記に変換するためepostのサイトを利用してみました。他にもNaverなどでも英語訳が出てくる方法があるようです。
ソウル中央郵便局の住所を例に入力してみました。
🇰🇷서울특별시 중구 소공로 70
🇯🇵ソウル特別市中区ソゴン路70
🇺🇸70, Sogong-ro, Jung-gu, Seoul, 04535, Rep. Of KOREA
まず、HP左側の三本線から우편번호 안내/검색(郵便番号 案内/検索)を選択します。

上はHP全体の検索なので違います!下の方の検索欄に訳したい住所を入力し、검색(検索)をクリック。

右下の영문보기(英文を見る)をクリックすると韓国語の住所の下に英語訳が出るので参考にしましょう。

ちなみに、あまり細かい住所だと出てこないこともあるので、そういう場合には、マンション名や番地などを抜かしてみると出てくるかもしれません。
韓国の住所の表現は、日本と似たようで違っているので少し考える必要がありますね。
- 「住所1」は、そのまま部屋番号、マンション名を入力します。
- 「住所2」は○丁目○番地の部分なので、例で言うと「ソゴン路 70」の部分に当たります。
- 「住所3」は区市町村名なので、「中区」です。
- 「州名など」には都市名を入力するので「ソウル特別市」となります。
以上を踏まえて入力すると以下のようになります。

今回私は2人の友人に荷物を送ったのですが、上記の他にも길(gil), 읍(eup), 군(gun)など、日本人には馴染みのない行政単位もあるので、臨機応変に入力してみてください。
韓国の場合、郵便番号は5桁になります。
電話番号は、もし心配でしたら相手に聞いておくのがよいです。私はまあ大丈夫と思って自分の電話番号にしました!その辺は自己責任でお願いします(笑)
3. 内容品登録
発送種別の選択では、今回はEMS(物品)を選択しました。すると発送方法はグレーアウトして選択できなくなるので、そのままにします。

その下の内容品の情報入力に移ります。
入力画面があったのですが、登録ボタンがうまく機能しなかったので、「内容品一覧を参照」を選択し入力しました。

入力必須項目は内容品名と単価のみですが、全体の重量を把握するためにグラム数も入力しました。

情報を入力したら「この内容で登録する」を押します。
そして、内容品リスト一覧の「新規内容品を登録」から、リストにひたすら内容を入力していきます。60品目まで入力できるので、どこまで入力したかわからなくならないように、荷物を箱に詰めながら一つ一つ入力すると確実です!

ちなみに今回は、お菓子、お茶、マスクなどの日用品、嗜好品を送りました。
そして、コロナ禍で何かと入り用なマスク。こちらの英語表記ですが、フェイスパックと紛らわしいですよね。化粧品は成分(アルコールなど)によって規制があるので、フェイスパックの場合、税関などで時間がかかる原因になってしまうこともあるかもしれないので表記には注意が必要です。
感染防止などに使用する方のフェイスマスクは、surgical maskと表記しました。
今回は入れませんでしたが、フェイスパックはfacial mask, sheet maskと書くのが無難でしょう。
リストへの入力が完了したら、選択のチェックを入れていきます。ここで注意ですが、登録はページごとなので、全項目を全選択することはできません。
ページ内の全部にチェックを入れて(全選択)から、「送り状に内容品を登録」を押し、一ページずつ登録していきます。最終確認時、個数のみ入力されていない状態になるので、地道に個数の入力をします。

4. 発送情報登録
次に発送情報の入力です。

発送予定日は、郵便局に持ち込む日にちに設定します。
番号/総個数は、今回は段ボール箱1つなので1/1と書きました。
総重量は、グラム数によって値段が結構変わってくるので、事前に調整することをお勧めします!
税関告知書•インボイス関連情報の入力では、韓国の場合は、基本的にインボイスは必要ありませんので、「印刷しない」を選択します。
有償•無償の選択ですが、販売品(売買が生じる)場合は「有償」、その他贈り物等の場合は「無償」とあるので、金銭のやり取りの生じないプレゼントの場合は「無償」を選んでください。
配送ステータスメール通知設定ですが、問い合わせ番号でアプリから確認することができるので、チェックを入れなくてもいいかなと思います。

今回は一応全て依頼主、つまり自分に通知が来る設定にしたのですが、韓国に入ってからの通知が来なかったです(笑)配達完了のメールは来ましたが、結構時差もあったので日本郵便のアプリをお勧めします!
ちなみに日本郵便のアプリの使い方はとても簡単です。メルカリや、友人への郵送にも利用することが多いですが、宛名ラベルを印刷できる「ゆうプリタッチ」の機能以外にも荷物の追跡機能が使いやすいです。
そして今回まさに追跡機能を使ったわけですが、

双眼鏡マークの追跡サービスを選択すると

簡単に検索できます。
最新の情報が反映され、細かく場所や進行中の工程について表示されるのでわかりやすいです。
5. 登録内容確認・登録
さて話は戻って、全て入力したら、「登録内容を確認する」を押します。内容を確認して、「送り状を登録する」ボタンで登録します。(内容は後で修正可能)
6. 送り状印刷
家にプリンターがないので印刷はできないですが、「印刷完了」を押します(笑)
7. 完了
そうして「発送履歴」を開くとお問い合わせ番号が付いているので、それを控えて、荷物を持って郵便局に向かいます。
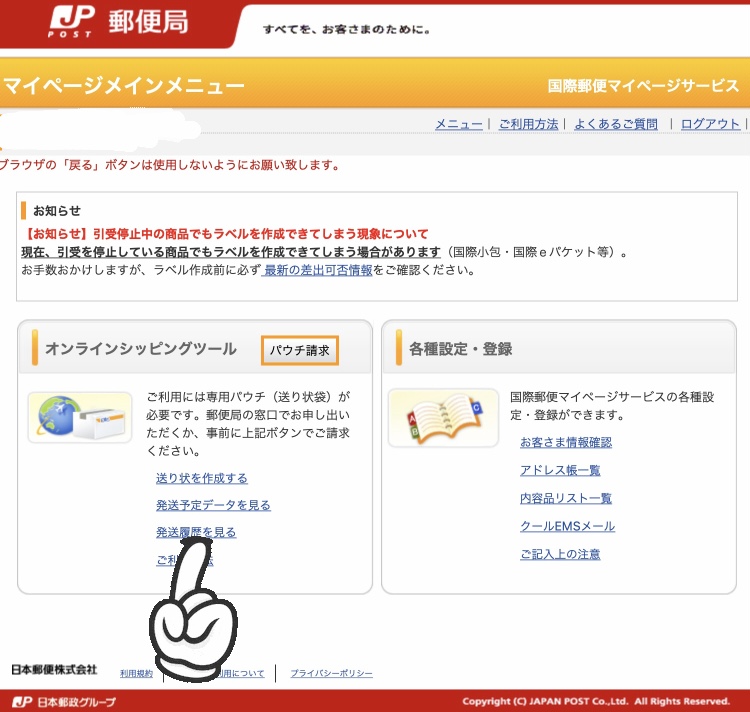
Step 3. 郵便局へGO!
窓口で「韓国にEMSを送りたい」ことと、「印刷はできなかったが、問い合わせ番号があるので印刷をお願いします」と伝えれば対応してくれるはずです。
書類を印刷してもらったら、内容を確認して重量を量ってもらい、署名と日付を書く欄があるので記入します。支払いを済ませ、控えをもらって完了です!
郵便局での手続きは、窓口の担当の方の指示に従っていれば問題ないです。
なかなか手順が多くて大変に思えますが、一度やってみれば次からは大丈夫なはずです!
私は2021年7月7日に発送して、違う地域宛でしたがどちらも2021年7月13日に、ちょうど1週間で届きました!
とても喜ばれたので感無量です☺️
長くなってしまいましたが、今回は韓国へのEMSの発送方法の紹介でした。参考になれば幸いです!



